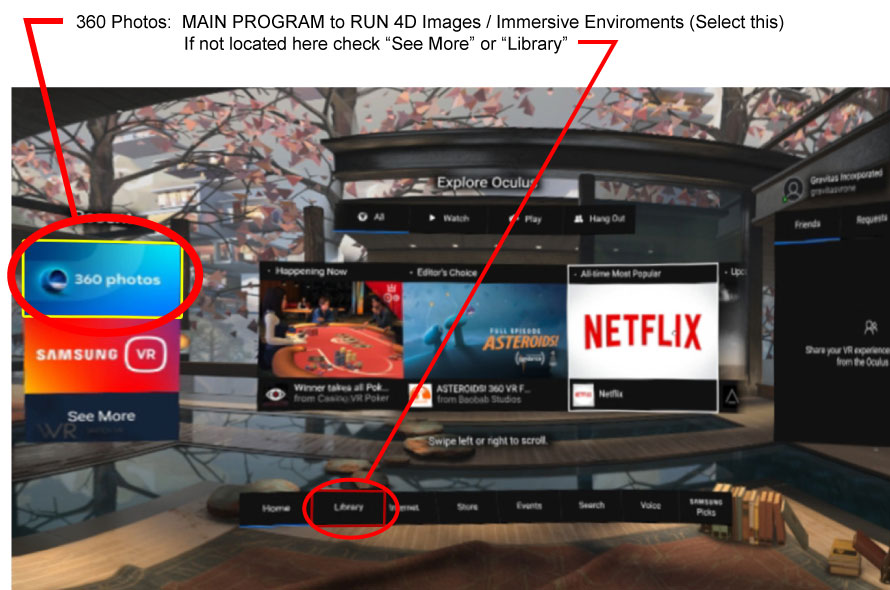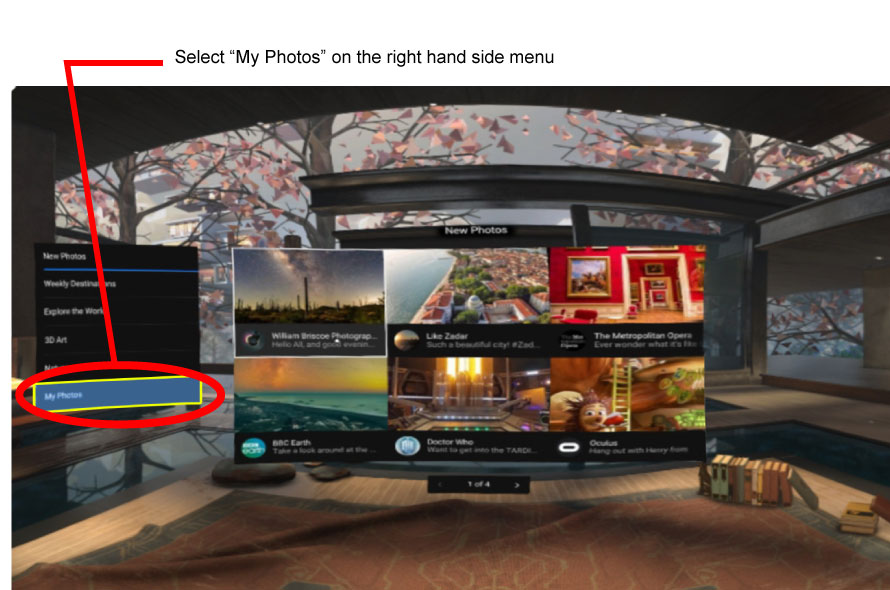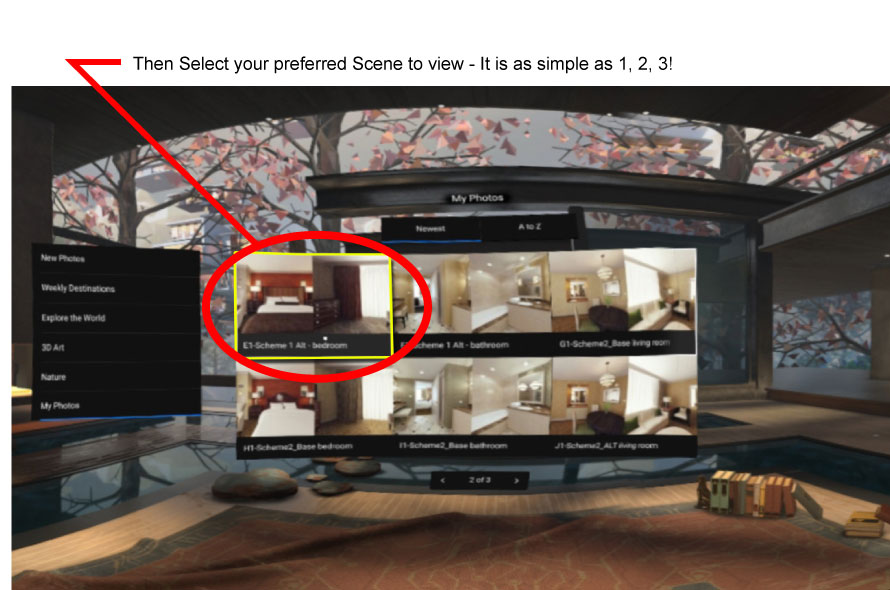The images contained on this site are 12×1 Stereo panoramic cubemaps (48K x 4K)
In order to view the 4D files it is recommended you use Samsung or Occulus Device. However there are third party apps for Android and IOS that will also allow viewing of the content.
For Information on Occulus Rift please follow this link: https://support.oculus.com/guides/
For other Android Devices: the Holodeck Free HD 360 VR Cubic Panorama Viewer is available at Google Play. Please follow this link:
https://play.google.com/store/apps/details?id=com.standard3d.holodeck.v1.free&rdid=com.standard3d.holodeck.v1.free&pli=1
HOW TO OPERATE THE SAMSUNG VR GEAR TO VIEW 4D IMMERSIVE ENVIRONMENTS AND VIDEOS:
1. Remove Phone from goggles.
2. Plug the small end of the charging cable into the phone
3. Plug the Large end (USB) into the computer where the new photos are located.
4. Unlock Phone
5. Swipe downward from top of phone screen (where little icons are located across the very top. Typically the time is also located on this top bar in small print)
6. Select “FILE TRANSFER” then when prompt screen appears select “Allow”
7. You will then notice an icon in your “My Computer” directory for the Samsung phone
8. Open the phone as you would a USB Memory Stick or any other portable hard drive.
9. Go to the “Oculus” Folder and open (Double Click)
10. Go to the “360Photos” Folder and open it
11. You can add the images in this folder or create a new folder to load the files onto the device
12. Copy the new files to /Oculus/360Photos/”Project Folder”
13. Disconnect the phone and reinsert into the goggles.
Place headgear on head. We would recommend removing the head strap and holding the goggles to the eyes to allow for easy sharing.
1. Make sure there are no smudges on lenses or device screen
2. Place the goggles over eyes.
3. Use knob on top of device to focus vision
4. Tap to acknowledge safety warning.
5. Look for 360 Photos Icon and Tap (see illustration below:
HOME SCREEN: